A handwritten signature adds an extra pop of personality to your blog posts. I used Picmonkey to create the perfect little snippet for the end of my posts. Here how I did it :-)
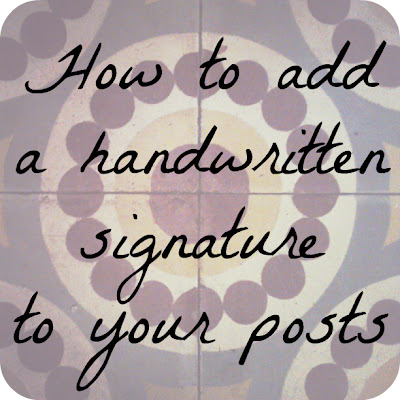
All of these steps can be done without a premium membership, but I highly recommend you grab one, they are so cheap and worth it for the extra effects and fonts you get to play with.
Start by filling a white piece of paper with your signature. Try adding little florishes or doodles. I made my 'y' a little loopier and tried out a cute heart. I would strongly recommend against using the signature that you use on paperwork - make it different.
Scan your page in. You can use a scanner at your local library if you don't have one at home!
Open up your image in Picmonkey. Choose your favourite version of the signature. Don't forget there are lots of tools to help you perfect this step. If like me, you write on a slant, there is a 'Straighten' tool under the 'Rotate' option.
See in the bottom corner there is a little scale slider? Make sure that is at 100%. It might look huge depending on the scanner settings, but you can adjust the size later.
Select the crop tool and use it to section off the area that you want to use. I would crop it as close to the actual writing as you can without chopping any off. Save as a .JPG.
Open up a new image. If you don't know how to make a blank image I described a simple way here. Select 'Overlays'. We are going to use the Use Your Own feature to adjust our signature. Click the button marked 'Your Own'. Select your saved signature file.
This is where Picmonkey really comes into it's own. You can now manipulate the overlay in any way that you want. You can chance the colour using the selector in the Overlay toolbox, make it as big or as small as you like.
Make sure your zoom slider is set to 100% so that you can see a realistic view of what your signature will look like on the page. I went for a simple grey colour :-)
Crop the image right down again once you are happy with the design. Save as a .JPG.
Now, all you need to do is add your signature to your blog posts. There are two ways. You can click the link below for your blogging platform and follow the instructions. Or you can simply manually add the image to each post that you do.
Blogger
Wordpress
Typepad
Let me know if you found this tutorial helpful, or if you have any questions, I'd be more than happy to help.









The idea is really cool. I will surely try to add my signature to my blog too. Thank you so much for explaining all the steps.
ReplyDeleteelectronic signature software
I like your idea, but I keep running across the same problem and can't seem to find a solution. The above tactic works perfectly if you have a white background on your blog, but if you don't there's a weird white box around the signature. Do you know how to get rid of it? I just can't seem to figure it out.
ReplyDeleteThanks for the post though!
mysmallrayofsunshine.blogspot.com
Hi,
ReplyDeleteThis one is great and is really a good post. I think it will help me a lot in the related stuff and is very much useful for me. Very well written I appreciate & must say good job.
----------
handwriting Improvement
great tutorial thanks alot!
ReplyDeleteThanks so much for sharing this!!! I have created my signature and displaying it proudly!!
ReplyDeletewebsite design
Thanks so much, I have really enjoyed reading your blog, it's very generous of you to give such clear instructions.
ReplyDelete